Verizon #Galaxy_S_ I535_Official_4.4.2 KitKat update I535VRUDNE1 or baseband version I535OYUDNE1 has just released. To those who might need the official 4.4.2 KitKat Stock Firmware tar file can grab it now and manually flashed using Odin. The I535VRUDNE1 is a direct upgrade from previous firmware build 4.3 I535VRUCNC1 or I535VRUCML1.
The 4.4.2 I535VRUDNE1 has yet again got a locked bootloader, so if you are still on 4.3 prior to staying with an unlocked bootloader then it’s up to you if you want the 4.4.2 KitKat upgrade.
If your device is currently rooted you will lose root after flash, but you can still root it again if you want. The Towelroot v2 has worked on 4.4.2 I535VRUDNE1, all you need is to download the towelroot from [towelroot.com] and then manually install the latest SuperSu to update su binary and then lastly install busy box.
I535VRUDNE1 4.4.2 KitKat Changelog:
- KEY DEVICE ENHANCEMENTS
THE FOLLOWING ISSUES HAVE BEEN RESOLVED:
• Isis Wallet is now preloaded
• 2-second press of period key now inputs the Emoticon
• Lock Screen displays cover file in full view when music is playing
• Bluetooth connectivity with Motospeak updated
• Backup Assistant+ Contacts sync fails have been fixed and connectivity improved
• Dialer App connectivity has been improved
• Read only message sender (not entire message) when using Driving Mode Setting
• Data connectivity has been improved
• Call, Messaging, Google and Email
Icon have been removed
• Camera Icon text size and position
has been changed
SCREEN LOCK KEYBOARD
• Set of Emoji icons in Samsung keyboard has
been updated
Disclaimer: Use of this method is solely at your own risk! Please proceed with precautions, for we will not take any responsibility if anything happens to your device by using this guide.
Important Reminders before Flashing the 4.4.2 I535VRUDNE1 Stock ROM
- Make sure that your Galaxy S3′s battery is fully charge.
- Stock ROM packages comes in two formats the ‘Full-Wipe’ (delete your stored data after flashing) and the ‘Non-Wipe’ (it doesn’t delete your phone’s stored data) but it is highly recommended to make a back up all important files stored from your phone’s internal memory – contacts, messages, etc. before flashing no-matter if it is Full-WIpe or Non-Wipe, just to be safe and ensure that your stored data are in safe if something went wrong during the flashing process.
- Use a PC or laptop that runs in Windows OS, with a good and perfectly working USB serial port. Odin will not work on MAC OS.
- Use the supplied USB cable for your Galaxy S3.
- Enable USB debugging from your phone’s settings. Go to Settings >About Device> Look for the build number, then tap that build number for about 7-times until a message pop-up says you are now a developer.
- Ensure that KIES is closed and not running in the system tray! Kies and Odin are both created by Samsung but Kies will interrupt and doesn’t like Odin, it will block you from flashing.
The Android 4.3 and 4.4.2 now comes with a new protected bootloader that might cause issues when you try to downgrade to the old software updates. This also applies if you are planning into rooting and installing any custom recovery once you are on 4.4.2, so please be aware with that.
Download the needed tools for flashing
Odin3.v3.09
linkUSB driver linkGrab your Samsung Galaxy S3 SCH-I535 (U.S. Verizon) Original Firmware or Stock ROM
I535VRUDNE1 4.4.2 KitKat Full Stock Firmware: (
Download)
Install the USB Driver first to get rid of flashing failures. Also need to extract thedownloaded file which is packed in zip or rar files, so that you’ll get the tar.md5 file.
Installing the Full Stock 4.4.2 KitKat I535VRUDNE1 Firmware
If your Galaxy S3 i535 comes from a rooted on 4.3 I535VRUCNC1
You must return back to official 4.3 I535VRUCNC1 4.3 Jelly Bean Full Stock Firmware: (
Download)
You may flash it first, so you’ll never get a flashing failure… once you installed back the stock 4.3 VRUNC1, from there you can even update your phone via OTA update or by using Verizon’s Software Upgrade Assistance. Taking the OTA update just simply tap the Menu Key > Settings > About phone > Software updates > Check for Updates. You may only get the 4.4.2 upgrade for around 10 minutes.
If you aint received the 4.4.2 update you may then manually flashed the 4.4.2 I535VRUDNE1 stock firmware,. Just follow the simple guide below.
Run and Configure Odin
Run Odin downloader Odin3_v3.09 on your PC desktop. Watch out the check-boxes options on the right top of Odin, ensure that the ‘RE-PARTITION’ is unchecked, only the ‘AUTO-REBOOT and ‘F.RESET TIME’ checkboxes are both remained checked.
Reboot your Galaxy S3 I535 into Download Mode
To reboot the Galaxy S3 into download mode , you need to turn the power off. After it completely shut off, just press and hold the Volume Down key, Home button and the Power ON/OFF button simultaneously.
You should then prompted into a warning screen and asking you to press volume up if you want to continue or volume down to cancel, just simply press volume up to get into download mode. The download mode then displays an Android robot and say’s “Downloading.. Do not turn off target!!”
Connect your SGS III I535 to PC or Laptop
Once you already reboot the phone in download mode, simply connect the phone to your PC or laptop USB.
In Odin window – the ID:COM box will turn to blue color and indicates the COM port number and a word “Added” on a log box will prompt you that the device is already detected or recognized by Odin. Your COM port number might be different from mine. If you do not see a COM port number then there’s something missing or wrong. You may read again from the top of this post.
Load the stock 4.4.2 I535VRUDNE1 firmware file
The stock ROM is pack in One .tar.md5 file only. Now, you need to just simply click on the AP button, then browse to the folder where the file you have previously extracted and then select and load it.
“I535VRUDNE1_I535VZWDNE1_I535OYUDNE1_HOME.tar.md5″
Start Flashing or Installing the I535VRUDNE1 stock ROM
Once if all set and ready to fire-up, hit the “START” button in Odin to begin flashing the stockROM.
Do not ever interrupt the phone while already in flashing progress, like disconnecting the cable or turning off the device. Just wait until it completely finish.
Wait ’till it PASS!!
When the Stock ROM installation successfully completes, you will then see a word “PASS” in Odin. This indicates that the flashing was already finish, and on the log box it says “All threads completed. (succeed 1 / failed 0)”. The phone will just then automatically reboot, then it’s time to remove it from PC or laptop USB connection.
Confirm if you successfully installed the stock firmware
Confirm your fresh firmware installed by typing *#1234# or
Go to Settings>About Phone>Firmware info.
Possible errors that you may encountered, this is based on my own experience while flashing stock ROM on Samsung Android devices. These are just a few hints on how to resolved it.
Q: I got an error message that says “Set-up connection Failed” ?
A: 1. Check your USB connection from the phone to PC,
2. Connect to another PC USB port
3. Check and try to another USB cable
4. Re-install the USB driver.
Q: Odin just suddenly stuck in the middle of nowhere while in flashing progress, It isn’t responding at all?
A: Check for possible program that might interrupt the process, like disabling the anti-virus and closing any running programs.
Try to use another PC or laptop,
Q: I experienced bootloop or the phone just stuck on Welcome Logo (phone always stop at bootanimation) and it won’t boot normally?
A: You can fix it via recovery mode option, do this:
Boot in recovery mode
1. Press and hold Volume Up, Home and Power button.
2. Use volume keys to select, Up and Down and Power or Home key to select the option
3. Select Wipe Data/Factory Reset using the Home button.
4. Next select the Wipe Cache Partition
5. Lastly, select Reboot System Now to reboot your Galaxy S3 in Normal mode.
Confirm if you successfully upgraded to I535VRUDNE1 Official 4.4.2 KitKat upgrade on your Verizon Galaxy S III SCH-I535. From here if you need to root, just run that browser on your phone then find this phrase “towelroot” or find the guide that says root I535VRUDNE1 with towelroot.
That’s it! Any further questions, just drop it on our comment form below.
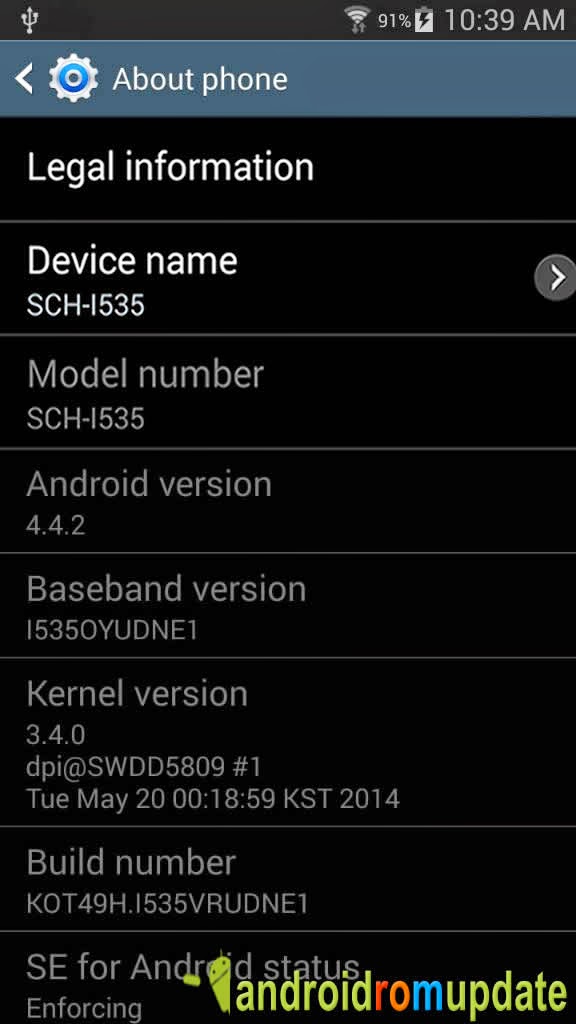


Comments
Post a Comment